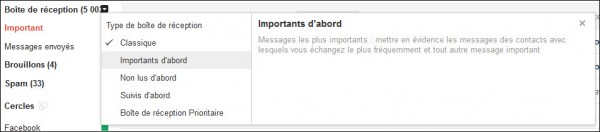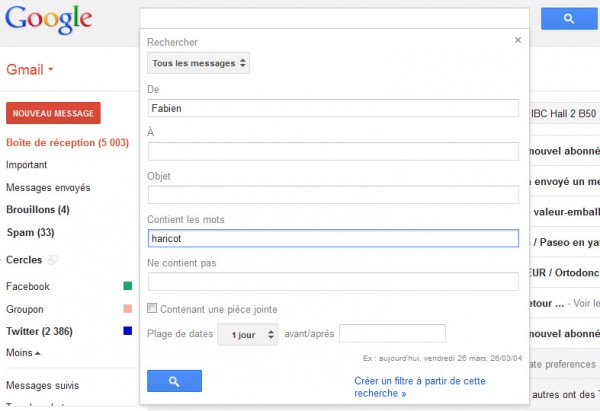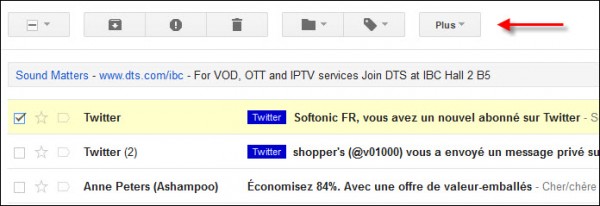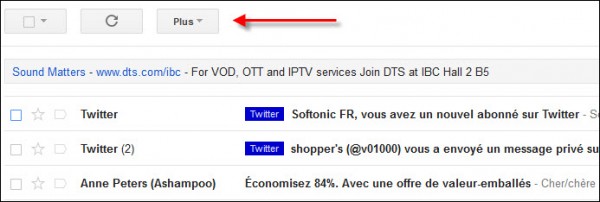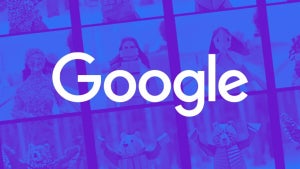Gmail est le webmail puissant et populaire de chez Google. Pionnier en matière d’espace de stockage à rallonge et de fonctionnalités révolutionnaires, Gmail peut paraître un peu brouillon pour l’utilisateur novice qui ne sait pas bien où attaquer lorsqu’il se crée un compte.
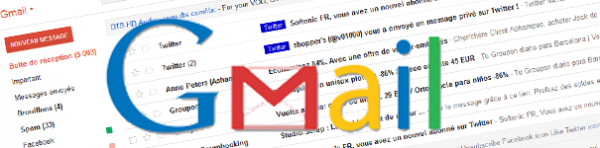
OnSoftware vous explique tout ce qu’il faut savoir sur Gmail pour parfaitement organiser votre nouvelle boîte email.
Partie 1: Présentation de l’interface de Gmail
Dans la première partie de ce dossier, nous allons décortiquer la structure de la page d’accueil de Gmail, pour apprendre où se trouvent les dossiers importants, comment est organisée la page et savoir où cliquer pour une action bien précise.
Lire la Partie 2: Lire et écrire des emails
Lire la Partie 3: Libellés et Messagerie instantanée
Lire la Partie 4: Paramétrages et personnalisation
Lire la Partie 5: Gestion des contacts et des tâches
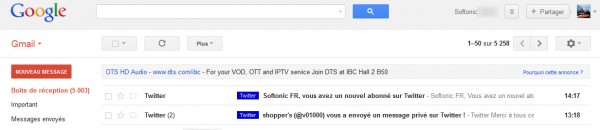
Cliquez sur l’image pour accéder à l’image de l’interface complète et mieux situer les partie auxquelles l’article fait référence
Gmail présente une interface assez classique faisant la part belle aux emails, qui s’affichent sur le plus grosse partie de la page. La colonne de gauche affiche tous les dossiers importants. C’est le centre de commande de l’interface. C’est là que vous vous guidez dans l’interface de Gmail. On y trouve les dossiers suivants:
- Boîte de réception: C’est là qu’arrivent tous les nouveaux messages reçus. Si vous passez la souris dessus, une petite flèche apparaît. Elle permet de choisir la façon d’afficher les messages à droite: Classique, Important d’abord, Non lus d’abord, Suivis d’abord ou un tri intelligent de la part de Google pour mettre les messages les plus important en tête.
- Messages suivis: Réunit tous les messages sur lesquels vous avez mis une petite étoile. Pour les messages importants qui demandent réponse de votre part ou qui attendent celle de votre interlocuteur
- Important: Réunit tous les messages sur lesquels vous avez mis un petit tag. Pour les messages qu’il faut garder sous le coude, les mots de passe par exemple, ou les confirmations de réservation.
- Messages envoyés: Vous y retrouvez tous les messages que vous avez envoyés précédemment.
- Brouillon: Réunit les messages écrits mais non envoyés. Lors de l’écriture d’un message, celui-ci est sauvegardé par défaut à intervalles réguliers, mais vous pouvez aussi le sauvegarder manuellement grâce à un bouton que nous verrons dans la Partie 2 de ce guide.
- Cercles: Il s’agit de vos amis ajoutés sur Google+. Si vous ne vous en servez pas, c’est une partie qui peut être cachée, en cliquant sur la petite flèche qui apparaît juste à côté quand vous passez le curseur de la souris dessus, puis sur l’option “Masquer”.
- Libellés: Les libellés sont des dossiers personnalisés que vous créez dans lesquels vous pouvez regrouper des emails portant sur un même thème. Très pratiques pour s’organiser, ils peuvent être personnalisés comme nous le verrons dans la Partie 3 de ce dossier. Dans l’image à gauche, les Libellés que nous avons créé s’appellent Facebook, Groupon et Twitter.
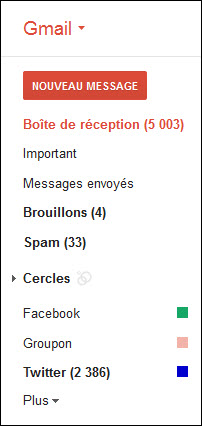
Sous le bouton Plus:
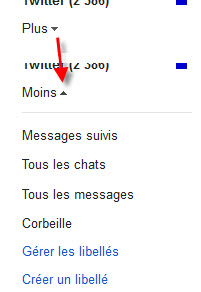
- Tous les chats: Gmail contient un outil de messagerie instantanée pour communiquer avec vos amis qui ont une adresse Gmail. Toutes les conversations sont conservées ici dans le détail.
- Tous les messages: récapitulatif de tous les messages envoyés, reçus, triés, etc pour une vision plus globale.
- Spam: Nos boites email sont harcelées par des messages publicitaires non désirés. Gmail les repère et les classe dans ce dossier automatiquement. Il est bon d’y jeter un œil de temps en temps pour voir si un message important n’y a pas été envoyé par erreur. Au-delà de 30 jours dans le dossier Spam, les messages sont supprimés automatiquement et définitivement.
- Corbeille: Si vous ne voulez pas être envahi de messages dont vous n’avez plus besoin, supprimez-les, ils arriveront dans la corbeille. Au-delà de 30 jours dans la corbeille, les messages sont supprimés automatiquement et définitivement.
- Messagerie instantanée: L’outil n’est pas nommé ainsi mais vous pouvez voir votre avatar et un point vert indiquant que vous êtes connecté. Suivent les noms de tous les contacts avec qui vous pouvez communiquer, ainsi que leur statut (online, offline, ne pas déranger, etc.). Plus d’explication dans la Partie 3 de ce dossier.
- Choisir le dossier dans lequel concentrer ses recherches
- Indiquer l’expéditeur et le destinataire d’un message spécifique
- Indiquer l’objet ou une partie de l’objet d’un mail spécifique
- Ajouter une liste de mots bannis pour exclure les messages contenant ces mots
- Indiquer si l’email recherché contient une pièce jointe ou pas
- Dater la période de recherche
- Une petite case permettant de sélectionner ou dé-sélectionner tous les messages, ceux qui ont été lus ou pas encore, ceux qui sont suivis ou pas.
- Un bouton pour actualiser la boîte et vérifier qu’il n’y a pas de nouveau message. Cependant, l’actualisation est automatique et quasi instantanée.
- Un bouton Plus permettant de tout marquer comme lu
- Archiver pour ne plus voir apparaître le ou les messages en question, sans pour autant les effacer (le message est toujours disponible dans Tous les messages)
- Signaler comme Spam pour envoyer le ou les messages dans le dossier des messages indésirables
- Supprimer pour envoyer le ou les messages dans la corbeille
- Déplacer vers l’un des dossiers de la colonne de gauche de Gmail
- Attribuer le libellé pour garder l’email dans la Boîte de réception mais également l’ajouter à l’un des libellés que vous avez créé
- Un bouton Plus qui permet de marquer comme lu (ou non lu) le ou les messages sélectionnés, le ou les ajouter à la liste de tâches (que nous verrons plus tard dans ce guide), activer le suivi, filtrer les messages semblables ou ignorer la conversation (disparaît de la Boîte de réception, mais reste dans Tous les messages)
A noter que les dossiers peuvent être déplacés librement d’un simple glisser-déposer sous le bouton “Plus” et en être sorti de la même façon.
Gmail possède aussi une barre d’options horizontale très pratique pour accéder à des actions fréquentes et utiles.

Moteur de recherche interne (à côté du logo Google): Cet outil permet de retrouver rapidement un email au milieu de tous ceux que vous avez envoyé et reçu. Il suffit pour cela de taper un mot-clé et de laisser Google trouver tous les messages où ce mot est cité (il sera surligné en jaune à chaque fois qu’il est trouvé).
En cliquant sur la petite flèche à droite de la case, vous faites apparaître plusieurs options de recherche. Il devient possible de:
Il est même possible de créer un filtre par rapport à une recherche spécifique pour définir une action immédiate à effectuer avec les messages trouvés par le moteur de recherche : Archiver, marquer comme lu, activer le suivi, appliquer un libellé, transférer à une adresse email particulière, supprimer, ne jamais envoyer dans le Spam, toujours ou ne jamais marquer comme important.
A droite du moteur de recherche, vous pouvez contrôler votre compte en réglant les paramètres de celui-ci, ajouter un compte parallèle pour vous connecter aux deux en même temps et se déconnecter.
Entre le moteur de recherche et les messages, plusieurs options sont disponibles.
Si vous avez sélectionné un ou plusieurs messages
Si vous n’avez sélectionné aucun message, de nouveaux boutons sont disponibles:
Petite option utile mais pas toujours très visible: tout en bas de la page, à droite, un bouton Détails permet d’afficher dans une fenêtre pop-up la liste des dernières actions réalisées sur votre compte, avec la date et l’heure, mais aussi la localisation grâce à l’adresse IP de la connexion.
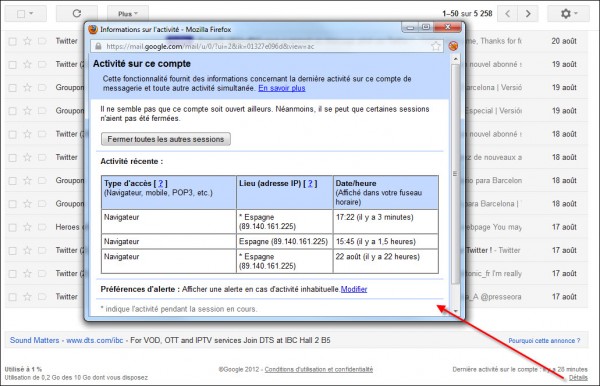
Dans la partie 2 de ce dossier, nous étudierons toutes les possibilités lors de l’écriture et la lecture d’un email sur Gmail.
Lire la Partie 2: Lire et écrire des emails
Lire la Partie 3: Libellés et Messagerie instantanée
Lire la Partie 4: Paramétrages et personnalisation
Lire la Partie 5: Gestion des contacts et des tâches
Connaissiez-vous toutes ces possibilités de l’interface? Peut-être en connaissez-vous d’autres qui nous ont échappé? Quelles questions vous posez-vous sur Gmail et son fonctionnement? Votre avis nous intéresse dans les commentaires de ce billet.