Windows 8 Developer Preview est disponible au téléchargement en version 32-bit et 64-bit. Si vous voulez essayer le futur système d’exploitation de Microsoft, mieux vaut vous y prendre tôt car cette version expire le 3 novembre 2011.
Attention toutefois à ne pas confondre vitesse et précipitation. En effet, cette version Preview de Windows 8 est encore instable. Il est préférable de ne pas l’installer sur son ordinateur habituel comme OS principal. Le mieux est encore de l’installer sur une machine virtuelle. OnSoftware vous explique comment faire après une rapide présentation.

Metro UI ! Pour passer à ce type d’affichage sur le Bureau, appuyez sur la touche Windows du clavier.
Le fichier de Windows 8 à télécharger est au format ISO. Ce type de fichiers est une image qui peut être gravée sur un DVD ou bien installé sur VirtualBox. Sur certaines machines apparaissent des incompatibilités de hardware, ce qui nous a permis de voir le nouvel écran bleu de la mort de Windows 8, qui n’est donc pas noir comme la rumeur l’annonçait en avril dernier, mais bien bleu avec un smiley.
Une petite touche d’humanité
Le reste des nouveautés à attendre de ce Windows 8 Preview sont les mêmes que celles que nous vous présentions il y a quelques mois. L’une d’elles est la synchronisation du compte Windows Live.
Autre nouveauté à expérimenter: l’interface Metro, semblable à celle de l’OS mobile Windows Phone 7! Sachez cependant qu’elle n’est disponible qu’avec une résolution d’écran minimum de 1024×768, et une résolution recommandée de 1366×768, si possible avec un écran tactile
Comment installer Windows 8 Developer Preview sans endommager mon ordinateur
La façon la plus sûre pour installer et essayer Windows 8 Developer Preview est de le faire sur une machine virtuelle, comme expliqué précédemment dans ce billet. Voyons les quelques pas à suivre sur un logiciel comme VirtualBox.
Télécharger Windows 8 Developer Preview d’une part, et télécharger puis installer VirtualBox représente bien entendu les premières étapes indispensables.
1. Créer une nouvelle machine virtuelle
Une fois lancé VirtualBox, il est nécessaire de créer une nouvelle machine virtuelle en cliquant sur le bouton “Créer”, tout simplement.
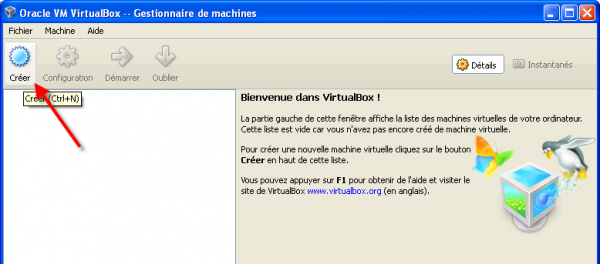
2. Créer une nouvelle machine virtuelle
VirtualBox affiche un assistant pas à pas pour créer cette nouvelle machine virtuelle. Il suffit simplement de lui donner le nom que vous voulez (dans notre exemple: “Windows 8 Preview“) et un OS. Windows 8 n’étant pas encore officiel, vous devez choisir la dernière possibilité: “Other Windows“.
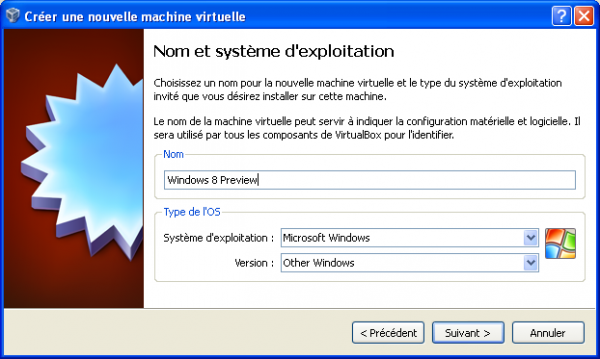
3. Assigner au moins 1 Go de mémoire vive
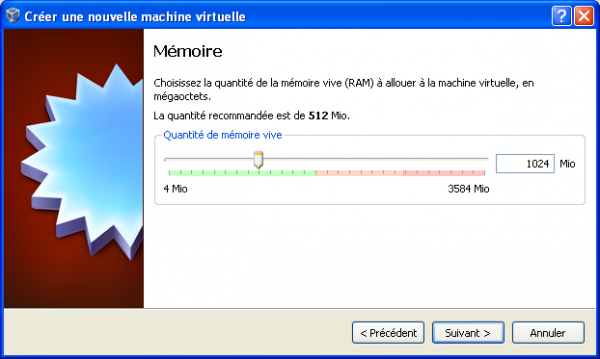
4. Créer un nouveau disque dur d’amorçage de taille fixe à plus 20 Go
Il s’agit maintenant de créer un disque dur virtuel. VirtualBox permet de choisir un disque dur déjà existant ou d’en créer un nouveau. C’est cette dernière option qu’il faut choisir. Le guide pas à pas vous demande ensuite si la taille de ce disque est fixe ou variable. La réponse est “fixe”.
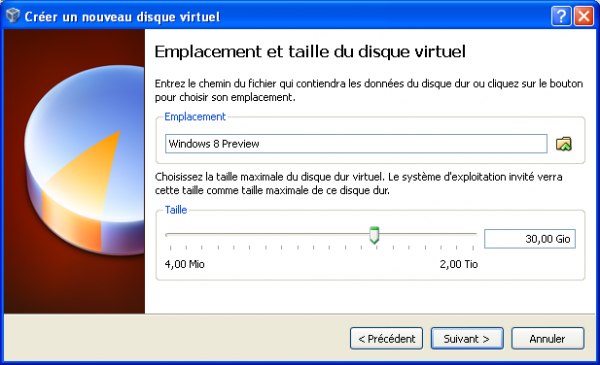
Le temps de création de ce disque, une fois validé dure en général plusieurs minutes. Il faut être un peu patient.
5. Configurer l’écran avec 256 Mo de mémoire vidéo et accélération 3D
Si VirtualBox ne vous propose que 128 Mo maximum, pas de panique. Cela peut fonctionner tout à fait parfaitement.
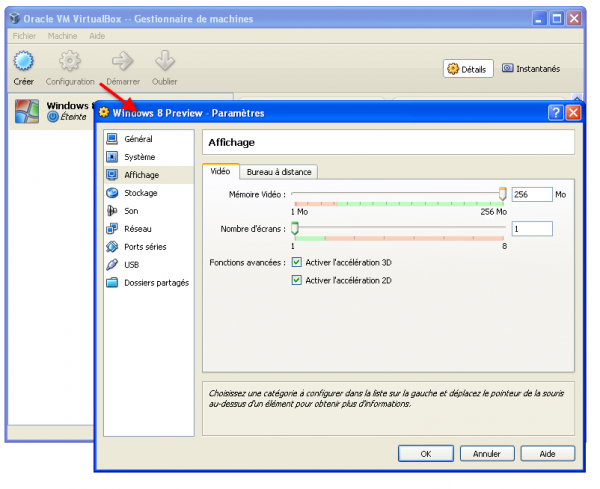
6. Monter l’image ISO de la Preview de Windows 8 comme démarrage
Il faut maintenant faire booter cette machine virtuelle sur un OS, et cet OS, nous l’avons téléchargé puisqu’il s’agit de l’image ISO de Windows 8 Developer Preview. Dans VirtualBox, cliquez sur Configuration puis Stockage. Utilisez l’espace “vide” pour ensuite choisir comme CD/DVD virtuel, notre fameux fichier ISO de Windows 8.
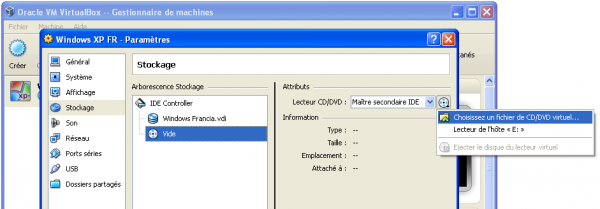
Une fois cette opération effectuée, la machine est prête à être lancée et la Preview de Windows 8 pourra être installée.

Via OnSoftware ES
Avez-vous testé cette Preview de Windows 8? Qu’en avez-vous pensé? Votre avis nous intéresse.
